
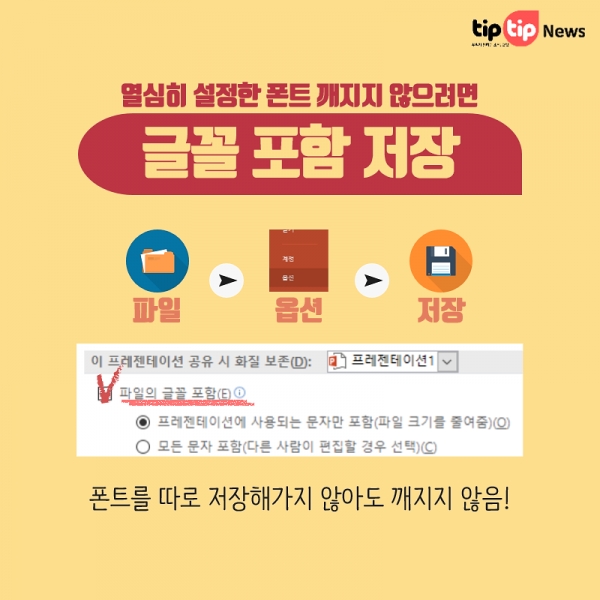







'플립 러닝(Flipped Learning)'과 같은 토론식 수업이 새로운 교육 트렌드로 주목받고 있다. 실제로 서울대·연세대·고려대·카이스트 등 명문대학을 비롯한 전국 수많은 대학교에서 토론식, 발표식 수업 강좌가 개설된다. 이에 따라 대학생들이 수행하는 발표 과제량도 증가했다. 대학생 정보 포털 '대학내일'에서 수도권 4년제 대학 남녀 225명을 대상으로 조사한 결과, 한 학기 평균 3개 이상의 발표식 조별과제가 주어지는 것으로 드러났다.
발표 수업의 중요도가 커짐과 동시에 효율적으로 발표자료를 만들 수 있는 파워포인트 활용 능력이 중요한 역량 중 하나도 자리매김했다. 하지만 파워포인트 사용이 익숙하지 않은 사람은 많은 어려움을 겪는다. 발표하려고 파워포인트 파일을 열어보니 폰트가 설정되어 있지 않기도 하고, 동영상이 재생되지 않기도 한다. 이러한 실수를 막고, 파워포인트를 조금 더 효율적으로 사용할 수 있는 방법 5가지를 소개한다.
우선 가장 자주 사용되는 기능은 글꼴을 포함하여 저장하는 기능이다. 많은 사람이 폰트를 다운받아 파워포인트를 만들었는데, 강의실 컴퓨터에서 실행 시켜보니 폰트가 적용되지 않는 경험을 해봤을 것이다. 이럴 때 글꼴 포함 저장 기능을 사용하면, 폰트를 따로 저장하지 않아도 파워포인트 파일에 자동으로 글꼴이 포함되어 저장된다. 만약 다른 컴퓨터에서 파일을 더 수정할 상황이 생길 것 같다면, 옵션 중 '모든 문자 포함'을 선택하여 저장하는 것이 좋다.
발표자료를 만들다 보면 이미지를 삽입해야 할 상황이 자주 생긴다. 이때 따로 사진을 캡처한 뒤, 사진으로 불러와 파워포인트 파일에 삽입하는 것은 번거롭고 시간이 오래 걸린다. 이때는 파워포인트에서 제공하는 스크린 샷 기능을 사용하는 것이 좋다. 삽입 탭에서 스크린 샷 항목을 선택하면 현재 열려 있는 창을 선택하여 바로 PPT 안에 삽입할 수 있다.
배경 제거 기능을 사용하면 포토샵 없이도 마음에 드는 이미지를 빠르게 편집하는 것이 가능하다. 배경 제거 탭을 선택한 후 사진에서 보관할 영역과 제거할 영역을 지정해주면 자동으로 경계선이 구분되어 배경을 쉽게 제거할 수 있다.
줄과 간격만 잘 설정해도 깔끔하고 가독성 좋은 PPT를 만들 수 있다. 이때 안내선 기능을 사용하면 도형과 텍스트의 정렬을 더 쉽게 할 수 있다. 보기 탭에서 안내선 항목을 선택하면 실제 파워포인트 파일에는 포함되지 않는 안내선이 제공된다. 가운데 정렬되어있는 안내선을 Shift, Ctrl 키를 활용해 이동하거나 새로 생성하는 것이 가능하다.
마지막은 화면 녹화 기능이다. PPT에 포함된 동영상은 함께 들고 다니기도 번거롭고, 경로가 바뀌면 실행되지 않는 상황도 많아 발표에 흠이 되는 경우가 많다. 이때 파워포인트에서 제공하는 화면 녹화 기능을 활용하면 실행 오류를 줄일 수 있다. 삽입 탭에서 화면 녹화 기능을 선택하고, 동영상 촬영 희망 영역을 설정한 후 기록, 중지하면 자동으로 동영상이 삽입된다. 또한, 따로 동영상 파일을 구하지 않아도 되기 때문에 한층 더 간편하다.
이 외에도 파워포인트는 도형을 병합하거나, 애니메이션을 글자 수준으로 적용하는 등 다양한 기능을 제공한다. 평소 파워포인트에서 어떤 기능을 제공하는지 미리 알아둔다면, 파워포인트를 더 효율적으로 사용할 수 있다.

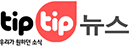

 , 인터넷신문위원회 윤리강령을 준수합니다.
, 인터넷신문위원회 윤리강령을 준수합니다.